私はトレードの分析にmyfxbookを使っています。
myfxbookはデータを改ざんできない為、優秀なツールとして採用しています。
ステップ1 myfxbookのアカウント登録する
ここでの作業はスマートフォンではなく、パソコンで行います。最初にmyfxbookに登録しましょう。
myfxbook公式サイトにアクセスしてください。
※既にmyfxbookのアカウントがある方は、ステップ2へ進んでください。
動画で観ながら設定する場合
myfxbookの登録方法を動画で見た方が分かりやすい場合はこちらをどうぞ。
myfxbookの登録、MT4連結、公開設定方法
myfxbookの登録方法を動画で見た方が分かりやすい場合はこちらをどうぞ。
myfxbookの登録、MT4連結、公開設定方法
英語で表示されている場合は、まずサイトを日本語化します。
ページ最下部にある言語を日本語に切り替えましょう。

次に、ページ上部にある「無料のサインアップ」を押して以下の項目を入力してください。

| ・ユーザー名:4〜16字以内(英字・数字) ・メール:myfxbookに登録するメールアドレス ・パスワード:4〜20字以内(お好きなもの) ・パスワードの再確認:同じパスワードをもう一度入力 ・私はロボットではありません:✅を入れる ・利用規約&プライバシーポリシー.:✅を入れる |
最後に「登録をお願いします!」をクリックすると、myfxbookからメールが届きます。
件名:Account Activation

メール本文にある「Activate Accout」をクリックして登録完了です。
自動的にブラウザが開き、myfxbookにログインします。
ステップ2 myfxbookとMT4を接続する
次に、myfxbookとMT4の取引口座を接続しましょう。myfxbookの左上のタブ「ポートフォリオ」の上にカーソルを持っていくと、「アカウントの追加」タブが出現しますので「アカウントの追加」を押します。
(「ポートフォリオ」を押してしまうと表示されません)

右下の「アカウントの追加」を押しmy platform is:の四角の枠の中から「MetaTrader 4(Auto Update)を選びます。
(XMの口座がMT5なら、MetaTrader 5(Auto Update)を選びます。)
その下のアカウント情報には、以下の内容を入力します。

| ・アカウント名:好きな名前(見本としてここでは「手法1」で解説していきます) ・ブローカー:XM ・サーバ:XMから指定されたサーバー名を選択(XMTrading-Real11など) ・Account Number:XMの取引口座の口座番号(ログインID)を入力 ・投資家のパスワード:上の口座のパスワードを入力(XMの口座を作る時にご自身で入力したものです) |
サーバー名とAccount Number(口座番号)は、XMで口座開設した際に、メールで送られているはずです。
最後に、Create Accountをクリックします。
これでMT4の成績をmyfxbookで見ることができるようになりました。
「アカウントは正常に処理されました!」と表示されたら、「私のアカウントへ行く」を押します。
ステップ3 myfxbookを公開する
今度は、myfxbookの公開設定を行います。再びMyfxbookの左上のタブ「ポートフォリオ」の上にカーソルを持っていくと、「アカウントの追加」タブが出現しますので「アカウントの追加」を押します。
(「ポートフォリオ」を押してしまうと表示されません)
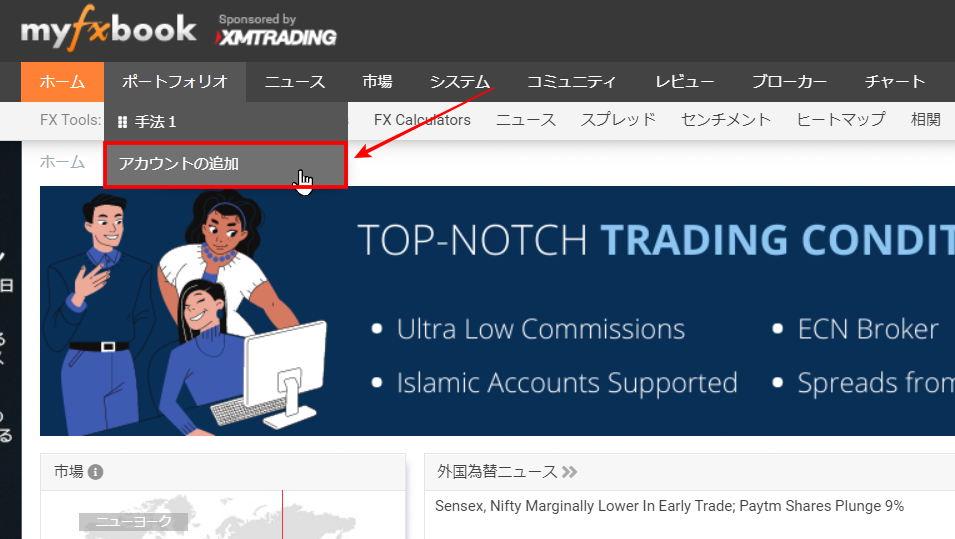
「ポートフォリオ無しのアカウント(1)」を押します。
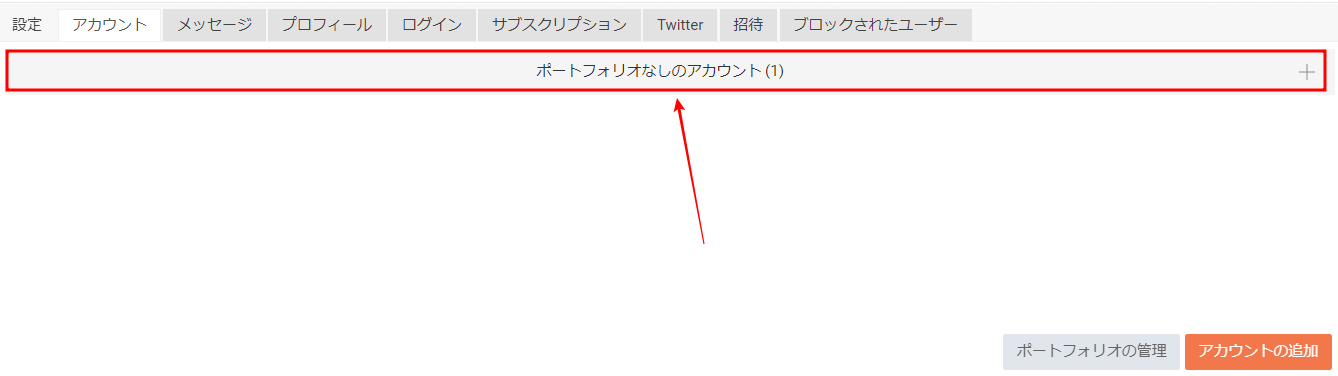
XMの口座番号などが表示された右端の「編集」を押します。

上から2つめの「検証(オプション)」を押し、表示された項目の1つの「投資家パスワード」欄にある「パスワードのアップデート」を押します。

投資家パスワードの箇所にMT4のパスワードを入力し、OKを押し閉じます。

先ほどの画面に戻り、今度は「認証パスワード」に表示されている文字列をコピーします。(パソコンのCtrlボタンを押しながらcを押してもコピーされます。)

次にMT4を開き、上にある「ツール」メニュー、「オプション」を押します。

「サーバー」タブを押し、「パスワード変更」を押します。
表示された画面に次のように間違えないように入力します。
特に「パートナー(閲覧専用)パスワードにチェック」を入れるのを忘れないようにしましょう。

| ・現在パスワード:MT4のパスワード ・パートナー(閲覧専用)パスワードにチェック ・新しいパスワード:先ほどコピーしたmyfxbookの認証パスワード (パソコンのCtrlボタンを押しながらvを押しても貼り付けできます。) ・確認:先ほどコピーしたmyfxbookの認証パスワード(上と同じもの) |
それが終わればOKを押して、MT4での操作は終了です。
再びmyfxbookに戻り、もう一度「パスワードのアップデート」を押します。

ここにもコピーしたmyfxbookの認証パスワードを入れます。

今度は「パスワードのアップデート」の隣の「接続」ボタンを押します。
「正常にアカウントが承認されました!」と表示されればOKです。
記事をリロードします。(多くのPCはキーボードの「F5」で可能です)
ポートフォリオ無しのアカウント(1)」を押します。
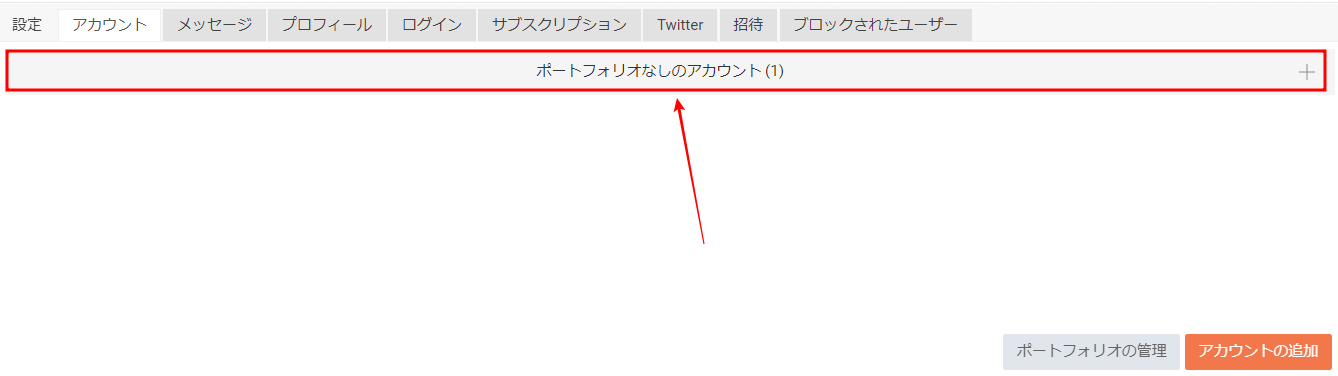
XMの口座番号などが表示された右端の「編集」を押します。

下から2つめの「許可」を押し、パブリックの欄の上から7つにチェックを入れ「保存」を押します。

これでmyfxbookを誰かに公開できる状態になりました。
ここまで出来たら、後は簡単です。
ステップ4 myfxbookのリンクを取得します
最後のステップはリンクを取得します。myfxbookの右上のアカウント名の上にカーソルをおくと下のようなメニューが出ますので、「ウィジェット」を押します。

真ん中あたりの「Medium widget」の「+あなたのサイトに追加する」を押します。

あなたのシステムを選ぶの部分は、ステップ2で自分がつけたアカウント名(見本としてここでは「手法1」)になっていることを確認し、HTML Codeの中の
<a href=”http://www.myfxbook.com/members/~“>を見つけます。

この中の”○○○”の部分があなたのリンクになります。
リンクは以下のようになっています。

このリンクをメモ帳などに保存しておくとよいです。
| myfxbookの登録と公開設定方法を動画で解説 |
動画で観たい場合はこちらを参考にしてください。
細かい操作もお分かりいただけると思います。
困った時の解決方法
上の方法でつまづきやすい箇所を載せておきますね。1.広告が出てきて、次に進めない
操作途中に大きな広告が出てくる場合がありますが右下の「Myfxbook.comを続ける」を押すと消えます。

もし、「Myfxbook.comを続ける」が見つからない場合は
PCのページ画面を拡大縮小すると表示される場合もあります。
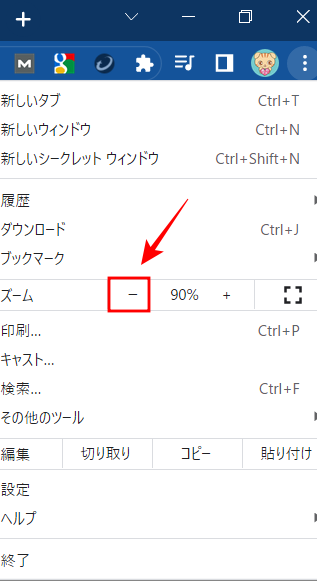
2.ステップ3でパブリックのボタンが押せない
パブリックのボタンが押せない場合は、設定が反映されていない場合があります。リロードをしてみてください。
キーボードの上の方にある「F5」ボタンかパソコン画面左上の丸い矢印マークをクリックします。
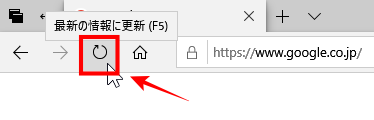
これでもダメな場合は、操作方法が間違っている可能性があります。
特にステップ3は何度も投資家パスワードを入れたりするのでややこしいですが、ここに書いてある手順通りに進むとできます。
もし分からない場合は、動画も参考にしてください。
細かい部分が分かると思います。
myfxbookの登録、MT4連結、公開設定方法
3.ステップ4のリンクがどれか分からない
リンクは<a href=”http://www.myfxbook.com/members/○○○“>の中の、赤文字の部分があなたのリンクになります。
http://www.myfxbook.com/members/から始まります。
HTML Codeの中にある長い英語部分を、メモ帳などに貼り付けてから、上の赤色の箇所をコピーして、実際にサイトが開けるかリンクを試してみると良いです。
http://www.myfxbook.com/ではないです。
これはmyfxbookのトップページです。
4.成績を非公開にする
公開する必要がなくなれば、いつでも簡単に非公開に変更できます。Myfxbookの左上のタブ「ポートフォリオ」の上にカーソルを持っていくと、「アカウントの追加」タブが出現しますので「アカウントの追加」を押します。
(「ポートフォリオ」を押してしまうと表示されません)
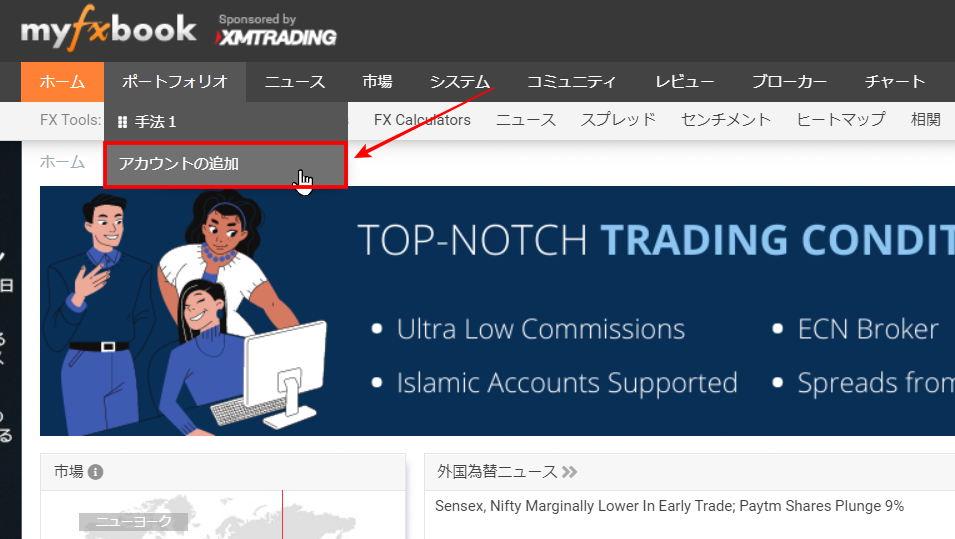
「ポートフォリオ無しのアカウント(1)」を押します。
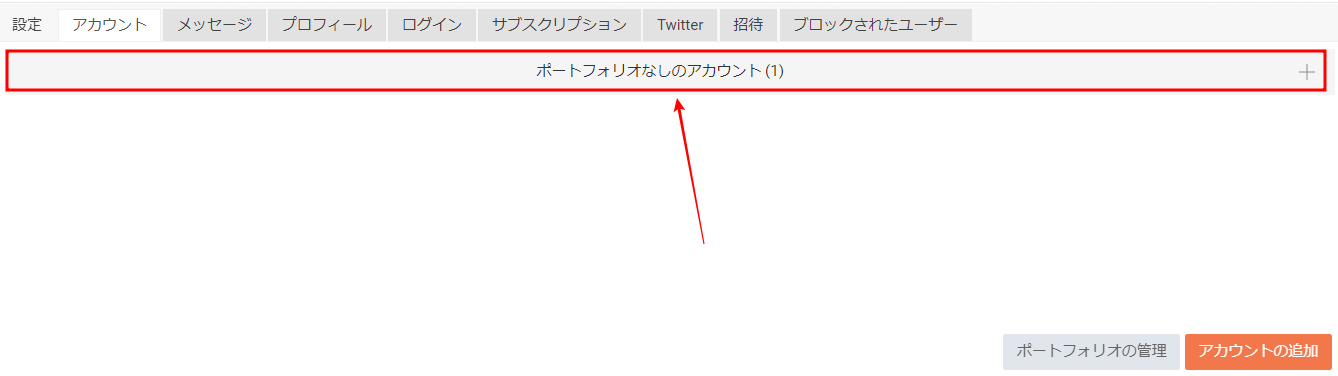
XMの口座番号などが表示された右端の「編集」を押します。

「許可」を押し、「プライベート」列の1番上のアカウントを選択します。
そうするとプライベート列の全てにチェックが入った状態になりますので、右下の「保存」を押します。

これで非公開になりました。
試しにリンクを押してみると下のようにエラーになり、非公開になったことが確認できます。
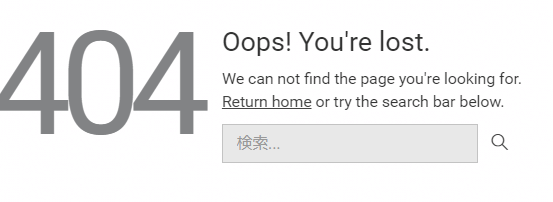
以上で、myfxbookの設定は終わりです。



コメント